この画面のこの部分、今のうちに画面メモしておきたい。
という瞬間がパソコン作業していると多々あると思いますが、みなさんどのようにやっていますでしょうか。
「Prt Sc」キーで画像メモ
↓
ペイントなどのアプリで「貼り付け」⇒「範囲選択」
それを保存したり、またパワポなどの別アプリへ張り付けたりするのが
思いつく人が多いのではないでしょうか。
本日のお品書き
【結論】WinShotという画面キャプチャーツールがお勧め
まず無料で使えるこのツールというのでポイントが高いですし、かなり使い勝手が良いです。
好きな時に好きな範囲をキャプチャーでき、そのまま保存されます。
いちいちペイントなどのアプリを開かずとも、
そのままillustratorや、PhotoScapeXなどでの編集が可能です。
【理由】
Windowsにもともとあるショートカットキー
「Alt+Shift+S」
でも範囲選択でのスクリーンショットはとれますが
これはあくまでクリップボード(一時保存)にコピーされるだけで
画像としての保存はできていません。
これをペイントなどのアプリに張り付けて、保存という流れが一番だれもができる流れでしょう。
でも、それではまだ効率が悪いんです。
もちろんそのショートカットキーを使えるようになるだけでも、
かなりの進歩だとは思いますが
その先を取り込めれば、さらに効率的に作業ができるようになります。
【具体的】
では具体的にWinshotというツールを見てきましょう。
窓の社からWinshotは無料でダウンロードできます。
コチラ
↓
https://forest.watch.impress.co.jp/library/software/winshot/
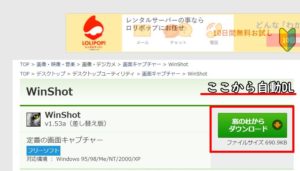
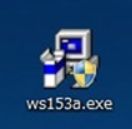
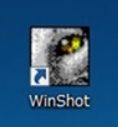
右側のアイコンまでたどり着ければ
インストール完了です。
細かい設定などは、別の方のブログは参考になりますので、
Winshot 使い方 などで検索してみてくださいね。
ここで、
最初にあった不具合だけご紹介
どうやって起動するのだろう
「ショートカット」を設定しましょう
他の使い方サイトでもありますが
右下にあるアイコンからWinshotを選択し
右クリック⇒環境設定⇒ホットキー
お好みのショートカットを設定して、即座に起動できるようにしておきましょう
画面ショットしようと思ったら急に画面のサイズが変わって全体が映らない。
こうなってしまった場合は以下の手順で解決できます
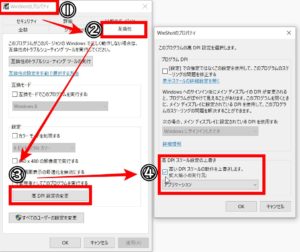
①まずはプロパティを開き
②互換性のタブへ
③高DPI設定の変更
④高DPI設定の上書きへチェックを入れる
このあとに再起動これで解決です
いちいち立ち上げないと使えない
初期の設定では
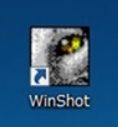
こいつをいちいち立ち上げないといけないのですが
次の設定をしてしまえば、いつでも好きな時にショートカットで起動が可能です!
Winshotをスタートアップに移動して常に起動可能な状態に。
これに関しては、少々説明がややこしいのですが
「Winshot スタートアップ」というキーワードで検索していただけると
とても分かりやすい解説ページがありますので参考にしてみてください。
以上2点がクリアになれば、とても便利に使用できる無料ツールになりますので
是非ご活用くださいませ。
ちなみ、今回の記事内で使用しているスクリーンキャプチャはすべて
Winshotを使用して、PhotoScapeXで少し編集したものを使用しています。
ブログを下記ながらでも、スクショ⇒編集⇒画像挿入という流れで
作業ができますので
とっても便利ですね。
【結論】まとめ
以上が本日おすすめのWinshotという無料スクリーンキャプチャツールのご紹介でした。
細かい使い方などはもっと参考になるサイトがありますので、是非調べてみてくださいね。
検索キーワードも考えながら調べていくことで、独学の技術も上がってきます!
次は実際にWinshotからPhotoScapeXの連携技を解説していければと思いますので
よろしくお願いします
それでは